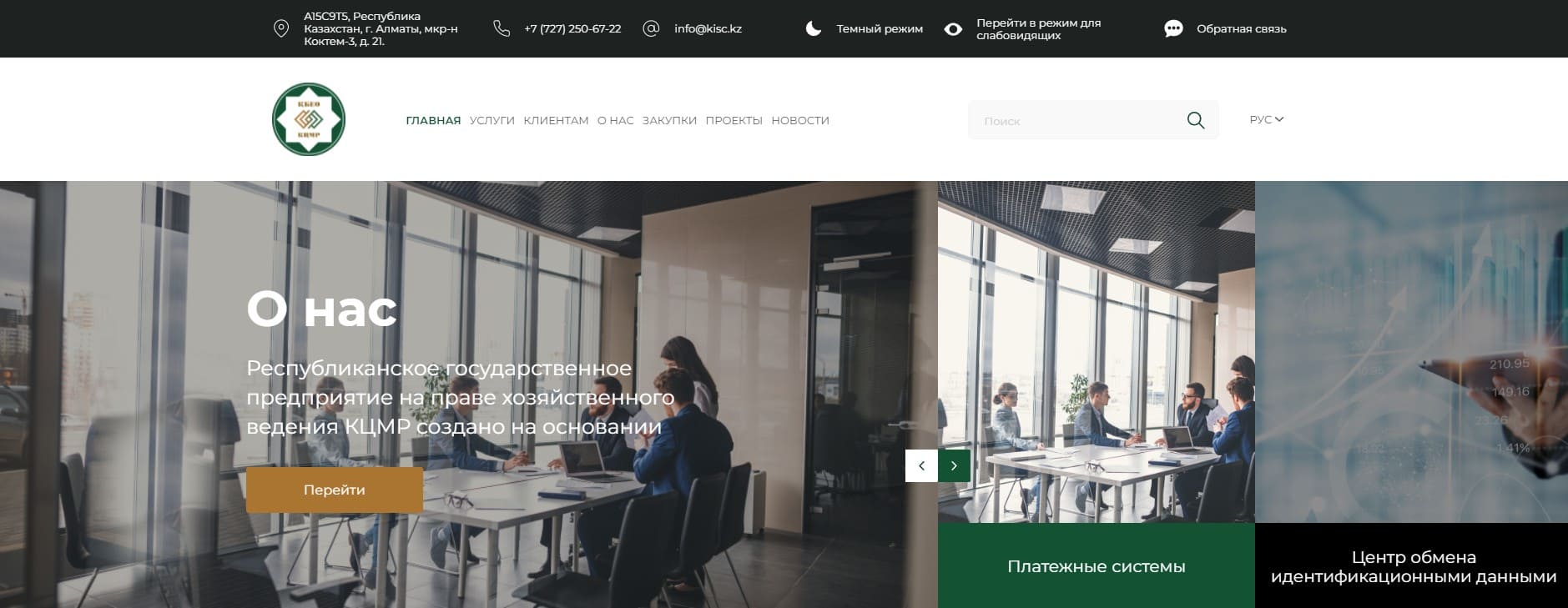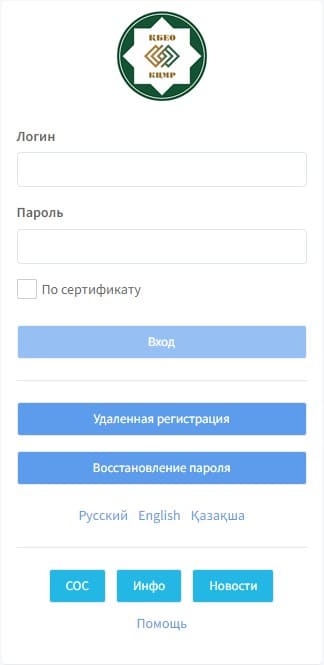Центр межбанковских расчетов Национального Банка Республики Казахстан. Во вкладке «Список Отозванных Сертификатов» (СОС) вы сможете просмотреть всю информацию о них, а именно порядковый номер, имя, алгоритм и перечисление. Перейдя по ссылке «Инфо» можно ознакомиться с базовыми ресурсами и их описанием. Вы сможете перейти на официальный сайт КЦМР, необходимое программное обеспечение, инструкции и часто задаваемые вопросы.
Регистрация
Для удаленной регистрации:
- Запустите СERTEX CMS. Для этого в адресной строке браузера укажите URL СERTEX CMS: https://[имя_домена]: [номер порта]. На экране появится диалог входа в СERTEX CMS.
- Нажмите на кнопку Удаленная регистрация. На экране появится форма регистрации.
- Заполните следующие параметры:
Раздел Системная информация
- Логин — имя пользователя;
- Пароль — пароль пользователя;
- Повторите пароль — повтор пароля в целях исключения ошибок при его вводе;
- Показывать символы — при установленном флаге, маскированные символы пароля будут показываться в открытом виде;
- Подписать запрос дополнительно ключами в PKCS#7 — для подтверждения своей принадлежности, регистрационные данные могут быть подписаны ЭЦП полученной в Национальном центре регистрации (ЦОН). Выделите параметр, если для подписи запроса на регистрацию пользователя требуется подобное подтверждение.
- Пароль от ключа, если есть — пароль доступа к ключевой информации.
- Укажите ключ для подписи — нажмите на кнопку для выбора файла ключа (файл с расширением *. р12).
- Организация УЦ — выберите из списка организацию УЦ;
- Роль (параметр доступен, если настроено несколько ролей) -роль пользователя.
Раздел Идентификационные данные юридического лица
- Организация Ю.Л. — из списка выберите организацию — юридическое лицо.
- Создать новое ЮЛ — установите флаг, если требуется создать новое юридическое лицо — при этом станут доступны поля ввода реквизитов юридического лица.
Заполните следующие параметры:
- Нерезидент — определяет резидентство юридического лица. Флаг устанавливается, если юридическое лицо не является резидентом РК.
- Признак ИП — определяет форму предпринимательской деятельности. Флаг устанавливается, если в качестве организации УЦ выступает индивидуальный предприниматель.
- Код страны регистрации Ю.Л. (используется только для нерезидентов) — код страны, согласно двухбуквенной системе кодирования стран (см. ISO 3166).
- Наименование организации — полное Наименование организации.
- Юридический адрес организации — юридический адрес организации.
- № свидетельства о гос. регистрации — свидетельство о регистрации (перерегистрации) юридического лица.
- Дата выдачи — дата выдачи свидетельства о регистрации (перерегистрации) юридического лица.
- Орган выдачи — Орган выдачи свидетельства о регистрации (перерегистрации) юридического лица.
- БИН (используется только для резидентов) — бизнес-идентификационный номер организации.
- ИИН — индивидуальный идентификационный номер юридического лица (например, ИП).
- Идентификационный номер VAT (НДС)(используется только для не резидентов) — идентификационный номер (плательщика) НДС.
- ФИО первого руководителя — фамилия, имя и отчество первого руководителя организации.
- Должность первого руководителя — должность первого руководителя организации.
- Номер телефона — контактный телефон организации.
Раздел Идентификационные данные физического лица
- Нерезидент — определяет резидентство пользователя. Установите флаг, если пользователь не является резидентом РК.
- Страна гражданства (параметр доступен при выбранном параметре Нерезидент) — страна, гражданином которой является пользователь.
- ИНН — индивидуальный номер налогоплательщика.
- Фамилия — фамилия пользователя.
- Имя- имя пользователя.
- Отчество — отчество пользователя.
- Системное имя — идентификатор пользователя в СERTEX CMS — логин.
- Дата рождения — дата рождения пользователя.
- Номер удостоверения/паспорта — номер удостоверяющего документа.
- Орган выдачи — Орган выдавший удостоверяющий документ.
- Дата выдачи — дата выдачи удостоверяющего документа.
- e-mail — адрес электронной почты пользователя.
- Подтверждение e-mail — подтверждение адреса электронной почты пользователя.
- Область — область проживания (прописки) пользователя.
- Город — город (прописки) проживания пользователя.
- Телефон — номер контактного телефона.
- DN-имя – формируется автоматически в соответствии с введенными регистрационными данными пользователя.
Далее нажмите на кнопку отправить запрос на выпуск сертификата.
После отправки запроса будут сформированы запрос на выпуск сертификатов (по заданному тарифу) и заявка на регистрацию учетной записи. Когда запросы будут обработаны, на электронный ящик пользователя поступит письмо о подтверждении или об отклонении заявки с указанием причины. В случае успешной регистрации потребуется авторизоваться и установить сертификаты.
Вход в личный кабинет
Вход с использованием логина и пароля
- Для входа в СERTEX CMS с использованием логина и пароля выполните следующие действия: Запустите СERTEX CMS. Для этого c помощью браузера перейдите по адресу СERTEX CMS: https://[имя_домена]. На экране появится диалог входа в СERTEX CMS.
- В поле Логин введите имя пользователя.
- В поле Пароль введите пароль.
- Нажмите на кнопку на Вход, либо нажмите на клавишу Enter на клавиатуре. Откроется рабочее окно СERTEX CMS.
Прим.: Количество попыток ввода пароля ограничено. Если пароль неверно вводился более чем установленное число раз, произойдет временная блокировка учетной записи пользователя. Количество попыток ввода пароля, а также время блокировки учетной записи пользователя устанавливается администратором СERTEX CMS.
Вход с использованием сертификата
Прим.: Перед использованием сертификата для входа в СERTEX CMS его необходимо зарегистрировать в операционной системе.
Для входа в СERTEX CMS с использованием сертификата выполните следующие действия:
- Запустите СERTEX CMS. Для этого c помощью браузера перейдите по адресу СERTEX CMS: https://[имя_домена]: [номер порта]. На экране появится диалог входа в СERTEX CMS.
- Выделите параметр.
- Нажмите на кнопку на Вход, либо нажмите на клавишу Enter на клавиатуре.
- На экране появится диалог выбора сертификата.
- Выделите требуемый сертификат. Нажмите на кнопку Выбрать.
Вход с использованием идентификатора и секретного слова
Предварительно, организацией УЦ должен быть выдан ПИН-конверт, содержащий в себе идентификатор (логин) клиента и пароль.
Для входа в СERTEX CMS с использованием идентификатора и секретного слова выполните следующие действия:
- Запустите СERTEX CMS. Для этого c помощью браузера перейдите по адресу СERTEX CMS: https://[имя_домена]: [номер порта]. На экране появится диалог входа в СERTEX CMS.
- В поле Логин введите идентификатор.
- В поле Пароль введите секретное слово.
- Нажмите на кнопку на Вход, либо нажмите на клавишу Enter на клавиатуре.
Вход с использованием двухфакторного метода аутентификации
В соответствии с регламентом и политикой безопасности УЦ, для входа в СERTEX CMS может быть настроена двухфакторная аутентификация пользователей. При этом могут использоваться следующие варианты:
- Логин–Пароль и сертификат;
- Логин–Пароль и код, полученный с помощью СМС;
- Логин–Пароль и ссылка, полученная в почтовом сообщении;
- Сертификат и код, полученный с помощью СМС;
- Сертификат и ссылка, полученная в почтовом сообщении.
Восстановление пароля пользователя
Для успешного восстановления пароля пользователя обязательным условием является наличие адреса электронной почты в настройках профиля пользователя.
Для восстановления пароля выполните следующие действия:
- На странице авторизации нажмите на кнопку Восстановление пароля. Откроется форма ввода параметров для восстановления пароля.
- В поле Логин формы введите логин, в поле E-mail введите адрес электронной почты.
- Нажмите на кнопку Отправить. На указанный электронный адрес поступит письмо, содержащее ссылку на форму восстановления пароля.
- Перейдите по ссылке, полученной в письме. Откроется форма восстановления пароля.
- В поле Пароль и Подтверждение пароля введите новый пароль и его подтверждение.
- Нажмите на кнопку ОК. Если все требования, предъявляемые к новому паролю, удовлетворены, то пароль измениться, а на экране появится главное окно СERTEX CMS.
Прим.: После успешного восстановления пароля ссылка на форму восстановления пароля становится недействительной.
Первый запуск
До начала работы с СERTEX CMS:
- Необходимо удостовериться, что в области уведомлений отображается иконка ПО «CryptoSocket», означающая, что ПО «CryptoSocket» успешно стартовало и работает. По умолчанию ПО «CryptoSocket» устанавливается вместе с ПО «ТУМАР-CSP» и запускается автоматически при включении компьютера. Если ПО «CryptoSocket» не включено и/или не установлено, требуется выполнить его установку и запуск вручную.
- В зависимости от используемого браузера, соответствующими методами, выполните импорт корневых сертификатов УЦ для работы с ПО «CryptoSocket» посредством протокола HTTPS:
- Для IE, Google Chrome, Opera – необходимо импортировать корневые сертификаты в каталог «Доверенные корневые центры сертификации» локального хранилища Windows.
- Прим.: Чтобы скачать актуальную версию ПО «CryptoSocket» выберите меню Система> Скачать Crypto Socket.
Для Mozilla Firefox:
- Войти в настройки браузера;
- Перейти во вкладку Дополнительные> Сертификаты> Просмотр сертификатов;
- Перейти во вкладку Центры сертификации;
- Выполнить импорт корневых сертификатов.
- Для IE: в случае если доступ к СERTEX CMS обеспечивается средствами внутренних сетевых настроек, необходимо выключить настройку все сайты, подключение к которым выполняется в обход прокси-сервера в разделе автоматически определять принадлежность к интрасети в свойствах браузера Internet Explorer (Свойства браузера> Безопасность> Местная интрасеть> Сайты).
- Для Microsoft Edge: для корректной работы ПО CryptoSocket с браузером, необходимо включить настройку разрешить замыкание на себя для localhost (это может подвергнуть устройство риску). Для этого следует перейти в Параметры разработчика (в адресной строке браузера необходимо ввести about:flags) и выставить необходимые настройки.
- Прим.: Для работы в Internet Explorer, в разделе Свойства браузера> Дополнительно необходимо выбрать параметры «Использовать TLS 1.1» и «Использовать TLS 1.2».
Контакты
Телефон
- (727) 250-66-75, 250-66-74