
Учебный курс Polytechonline.kz включает набор информационных материалов, использующихся для создания теоретической основы курса (текстовые документы, презентации, ссылки на Web–страницы, мультимедийные материалы), материалы для контроля знаний (как правило, автоматизированные тесты или задания), а также материалы для общения и взаимодействия с преподавателем (форумы, чаты, обмен сообщениями и т.д.).
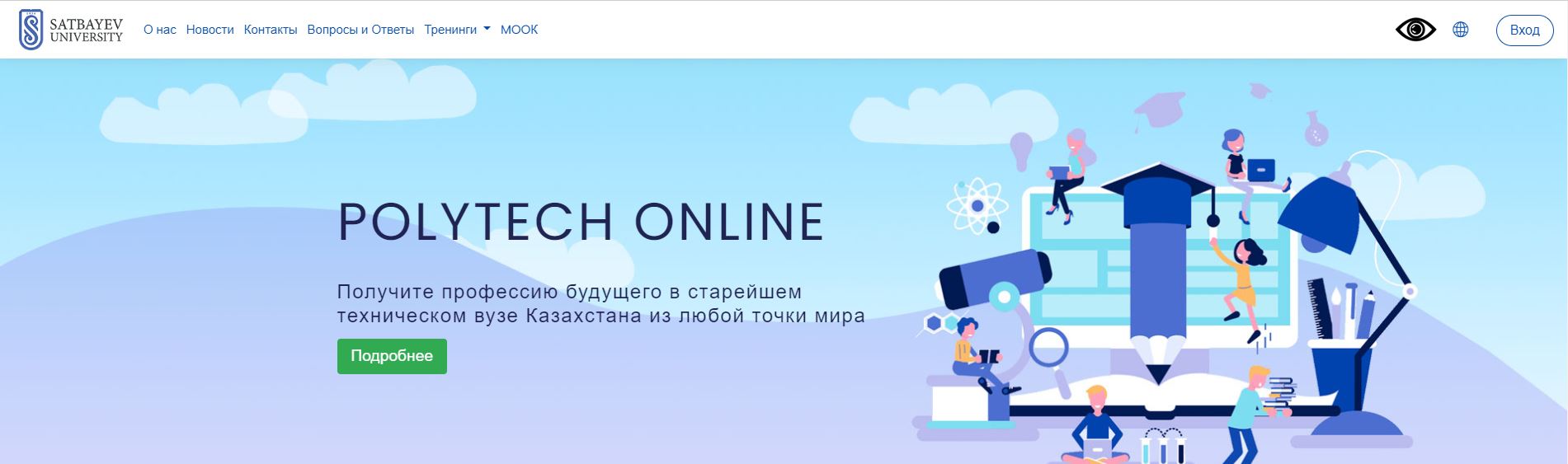
Вход в личный кабинет
Вход на сайт дистанционного обучения SatbayevUniversity осуществляется по ссылке: http://polytechonline.kz
- Для входа в систему необходимо авторизоваться, щелкнув по кнопке «Вход» (расположена в правом верхнем углу страницы).
- Далее в открывшемся окне необходимо ввести и нажимаем кнопку «OpenID».
- Далее в открывшемся окне необходимо ввести и нажимаем кнопку «OpenID»: Далее вводим логин и пароль от Microsoft360, В результате откроется персональная страница студента, содержащая список доступных для изучения курсов (Мои курсы, находящиеся в середине).
- Для некоторых курсов могут быть указаны предупреждения о наличии заданий, которые необходимо выполнить.
- При первом входе в систему необходимо сначала выполнить все настройки, необходимые для удобной дальнейшей работы, а также настроить профиль пользователя.
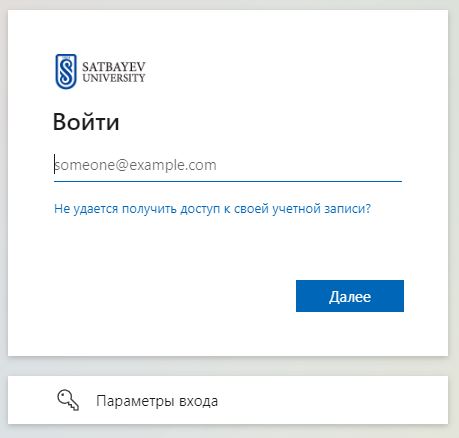
Настройка профиля пользователя
- После авторизации студент попадает на главную страницу курса. При этом имя пользователя, расположенное в правой верхней части страницы, выделяется как гиперссылка.
- При щелчке по этой ссылке открывается пользовательский профиль, настройки которого при необходимости можно изменять.
Навигация по курсу
Переход к содержанию курса осуществляет щелчком по ссылке, содержащей его название.
Этот переход может осуществляться при выборе ссылки на курс, расположенной на главной странице сайта или в боковом меню.
При выборе курса открывается его главная страница.
Ниже отображается Панель навигации, которая показывает место текущей страницы в иерархии сайта. Элементы этого меню являются ссылками, щелкая по которым можно возвращаться к страницам высших иерархических уровней.
С помощью этой панели Вы всегда можете видеть, в каком разделе курса находитесь и перейти к любому вышестоящему разделу сайта. Ниже панели навигации страница делится на 2 колонки. В колонках по краям страницы размещаются блоки, а среднюю широкую колонку страницы занимает ее содержание (например, разделы курса).
Содержание курса
Изучение теоретического материала. Каждый учебный курс структурирован по разделам или темам (на нашем случаи курс структурирован по неделям). Каждый раздел, как правило, содержит теоретический материал для изучения, дополнительные материалы, а также материалы для контроля знаний. После открытия учебного курса, вам будет доступно следующее: 1.Учебные материалы, которые преподаватель разместил для вашего курса / группы. Это могут быть загружаемые файлы, аудио и видео презентации, ссылки на веб-страницы или просто текст; каждому типу учебного материала соответствует своя картинка; 2.Действия –задания, которые запланировал преподаватель, и которые вам нужно будет выполнить к определённому сроку, каждому типу заданий соответствует своя картинка ;3. „Предстоящие события” курса –здесь могут быть видны как лекции, так и запланированные преподавателем действия, которые должны произойти в ближайшее время.
Сначала необходимо изучить теоретический материал, который может быть представлен отдельными файлами, страницами или гиперссылками.
Для просмотра материала необходимо щелкнуть по его ссылке, а затем в открывшемся окне выбрать одно из действий (открыть или сохранить). После изучения материала необходимо приступить к выполнению контрольных мероприятий, которые, как правило, представлены в виде практических заданий или автоматизированных тестов.
Работа с практическим заданием
Задания позволяют преподавателю ставить задачу, которая требует от студентов подготовки развёрнутого ответа. Типичными заданиями являются рефераты, проекты, доклады и т.п. Условия выполнения задания выбирает преподаватель. Например, выполнение задания может быть ограничено по времени. Преподаватель может разрешить студентам отвечать после окончания срока выполнения, при этом преподавателю будет отображаться информация о просроченных ответах. Преподаватель может оценивать работы и оставлять комментарии как индивидуально, так и на одной странице для нескольких студентов для просмотра задания необходимо щелкнуть по соответствующей гиперссылке.
В результате откроется окно, содержащее рекомендации по выполнению задания.
Ознакомившись с рекомендациями, откройте или скачайте на свой компьютер инструкционную карту (в данном примере расположена по ссылке «Задание к практической работе No1»). Как правило, по итогам выполнения практической работы требуется составить отчет в виде отдельного файла, который затем должен быть загружен в систему для проверки. Для загрузки отчета необходимо щелкнуть по кнопке «Добавить ответ на задание» и в открывшемся окне щелкнуть кнопку «Добавить», расположенную в правом верхнем углу.
Далее в окне «Выбор файла» перейти на вкладку «Загрузить файл».
после чего щелкнуть по кнопке «Обзор». В результате откроется диалоговое окно, в котором Вы сможете выбрать файл практической работы.
Для отправки ответа на проверку преподавателю нажмите кнопку «Отправка задания». Подтвердите отправку, нажав кнопку «Продолжить». После отправки задания в таблице «Состояние ответа» в строке «Состояние ответа на задание» на зеленом фоне отобразится текст «Ответы для оценки». В процессе подготовки задания к отправке и даже после отправки на проверку вы можете добавить комментарий к заданию.
Для этого необходимо нажать на текст «Комментарии» в строке «Комментарии к ответу», ввести в открывшееся поле текст комментария и нажать ссылку «Сохранить комментарий». Комментарий можно использовать, например, для уведомления преподавателя при ошибочной отправке на проверку неверного файла с ответом. После проверки преподавателем задание может быть либо зачтено, либо отправлено на доработку. При этом на e-mail слушателя может быть отправлено уведомление (только в случае указания в настройках профиля пользователя реального e-mail).
Чтобы увидеть результат проверки задания, необходимо перейти на страницу «Задания», нажав ссылку «Задания» в блоке «Элементы курса». Отобразится таблица со всеми задания курса. В столбце «Оценка» отображаются оценки преподавателя. Если в этом поле стоит прочерк, задание еще не оценено. 4.3 Тестирование Практически каждый раздел курса завершается процедурой автоматизированного тестирования. Большинство тестовых заданий оцениваются автоматически. При изменении задания, тест может быть переоценен.
Преподаватель может определять различные ограничения по работе с тестом: начало и конец тестирования, задержки по времени между попытками, количество попыток, пароль на доступ, доступ только с определенных сетевых адресов. Преподаватель может настраивать количество попыток для сдачи теста, указывать комментарии как к отдельным ответам, так и ко всем тестам в зависимости от различных условий. При выполнении последующих попыток могут учитываться предыдущие варианты ответов. В рамках одной попытки студенты могут выполнять тест в несколько подходов. Преподаватель может получить подробную информацию об ответах студентов и затрачиваемом ими времени.
Как работать с тестами
Для прохождения теста просто кликните на его названии на странице курса.
Не спешите и внимательно прочитайте информацию на первой странице: Время начала и окончания тестирования Количество попыток для прохождения теста Время прохождения теста если какие-либо из этих данных не указаны, значит этот параметр не ограничен. Для перехода к выполнения теста необходимо щелкнуть по ссылке с его названием: После изучения рекомендаций преподавателя по прохождению теста щёлкните кнопке «Начать тестирование»: Страница тестирования, как показано на рисунке, делится на 2 области.
Навигация по тесту содержит набор кнопок с номерами вопроса, щелкнув по кнопке, можно перейти к выполнению соответствующего задания теста. Также, в том случае если тестирование ограничено по времени, на Панели навигации отображается оставшееся время тестирования. Центральная область страницы содержит перечень тестовых заданий. При этом для каждого задания показан балл, который можно получить за верный ответ, а также имеется возможность отметить вопрос.
На рисунке выше показаны вопросы, предполагающий выбор одного ответа из нескольких представленных. Для выбора верного ответа необходимо щелкнуть по кнопке рядом с ним.
После ответа на все вопросы откроется страница, содержащая статистику всех ответов, на которой нужно щелкнуть по кнопке.
В следующем окне подтвердите отправку, щелкнув по этой же кнопке.
После отправки откроется окно, содержащее результаты тестирования (набранный балл, % правильных ответов, итоговую оценку и отзыв).
После ответа на все вопросы откроется страница, содержащая статистику всех ответов, на которой нужно щелкнуть по кнопке В следующем окне подтвердите отправку, щелкнув по этой же кнопке после отправки откроется окно, содержащее результаты тестирования (набранный балл, % правильных ответов, итоговую оценку и отзыв): Обратите внимание, что на Панели навигации зеленым цветом отмечены верные ответы, а красным –неверные.
После ответа на все вопросы откроется страница, содержащая статистику всех ответов, на которой нужно щелкнуть по кнопке В следующем окне подтвердите отправку, щелкнув по этой же кнопке после отправки откроется окно, содержащее результаты тестирования (набранный балл, % правильных ответов, итоговую оценку и отзыв): Обратите внимание, что на Панели навигации зеленым цветом отмечены верные ответы, а красным –неверные: Щелкнув по кнопке с номером вопроса, можно перейти к его просмотру.
Для того чтобы закончить просмотр результатов тестирования и перейти к изучению курса, необходимо щелкнуть по ссылке.
Контакты
Телефон
- +7 (727) 292 7051
Почта
Адрес
- Алматы, ул. Сатпаева 22а, каб. 901
